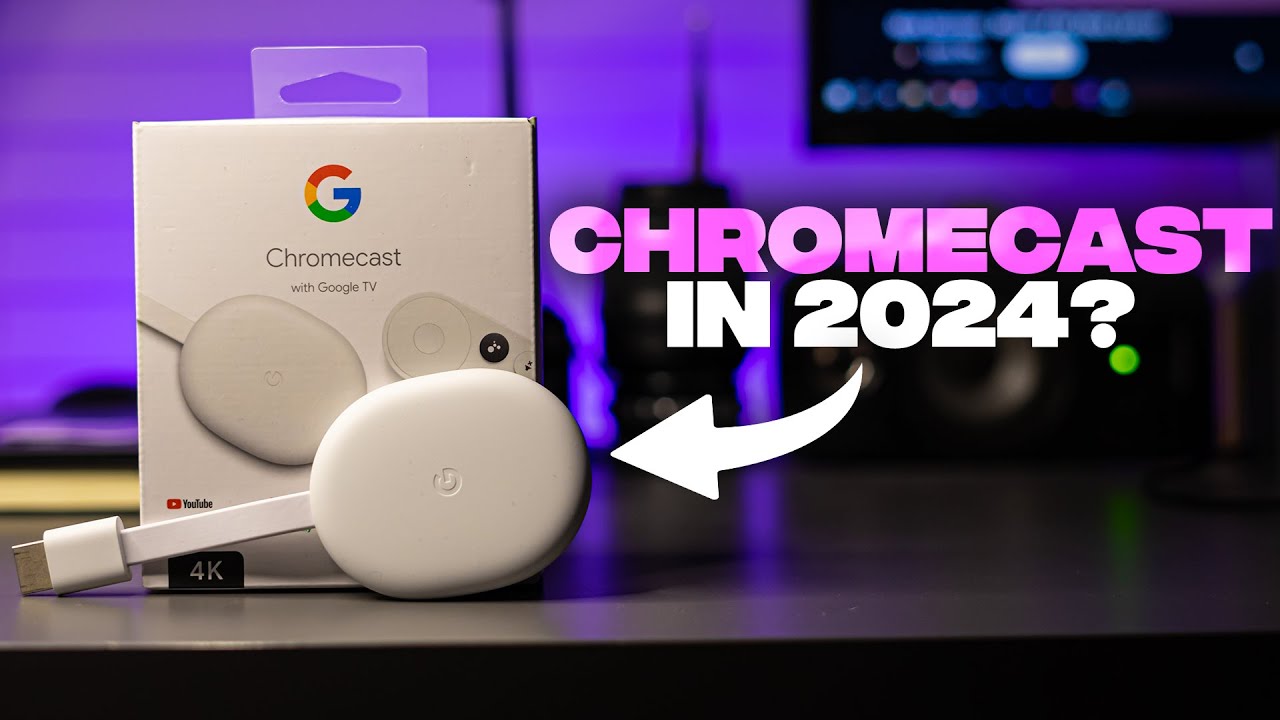يعد Kodi أحد أكثر التطبيقات شيوعًا لبث المحتوى، حيث يوفر مكتبة ضخمة من الأفلام، المسلسلات، والمحتويات المختلفة، ويتيح للمستخدمين تخصيص تجربة المشاهدة عبر إضافة ملحقات متنوعة. ويعتبر Chromecast مع Google TV منصة ممتازة لاستخدام Kodi، حيث يجمع بين الأداء العالي وسهولة الاستخدام على شاشة التلفاز. في هذا الدليل، سنتعرف على كيفية تثبيت Kodi على Chromecast مع Google TV بخطوات بسيطة، للحصول على تجربة مشاهدة مميزة.
ما هو تطبيق Kodi ولماذا يُعتبر خيارًا ممتازًا؟
Kodi هو تطبيق مفتوح المصدر يوفر للمستخدمين مكتبة شاملة لبث الأفلام، المسلسلات، الموسيقى، والمحتوى الرياضي. من أهم ميزات Kodi هي قابلية تخصيصه من خلال الإضافات (Add-ons) التي تتيح الوصول إلى محتوى جديد ومتنوع. Kodi خيار ممتاز لمحبي البث التلفزيوني الرقمي للأسباب التالية:
- تعدد المصادر: يتيح الوصول إلى المحتوى من مصادر متعددة.
- قابلية التخصيص: يمكن للمستخدمين تثبيت إضافات مختلفة تناسب اهتماماتهم.
- دعم تشغيل الوسائط المتعددة: يدعم Kodi تشغيل الفيديوهات، الموسيقى، الصور، والمزيد.
- مجاني بالكامل: التطبيق مفتوح المصدر ولا يتطلب أي رسوم اشتراك.
كيفية تثبيت Kodi على Chromecast مع Google TV
لتثبيت Kodi على جهاز Chromecast مع Google TV، تحتاج إلى اتباع بعض الخطوات البسيطة. لنبدأ في خطوات التثبيت.
الخطوة 1: تفعيل خيار التثبيت من مصادر غير معروفة
يجب أولاً تفعيل خيار التثبيت من مصادر غير معروفة على Chromecast مع Google TV للسماح بتثبيت التطبيقات من خارج متجر Google Play.
- من الشاشة الرئيسية لجهاز Chromecast، انتقل إلى الإعدادات (Settings).
- اختر الأمان والقيود (Security & Restrictions).
- قم بتفعيل خيار مصادر غير معروفة (Unknown Sources).
الخطوة 2: تثبيت تطبيق Downloader
Downloader هو تطبيق يسمح لك بتحميل الملفات من الإنترنت مباشرة إلى جهاز Google TV، ويمكن استخدامه لتنزيل Kodi كملف APK.
- من Google Play Store على Chromecast، ابحث عن Downloader.
- قم بتنزيل وتثبيت Downloader على جهازك.
- افتح Downloader ووافق على الأذونات المطلوبة للوصول إلى الملفات.
الخطوة 3: تحميل وتثبيت Kodi باستخدام Downloader
بعد تثبيت Downloader، يمكنك استخدامه لتحميل Kodi كملف APK. اتبع الخطوات التالية:
- افتح Downloader وأدخل الرابط التالي لتحميل Kodi APK: https://kodi.tv/download.
- اختر الإصدار المناسب لنظام Android (بناءً على Google TV).
- اضغط على تنزيل (Download) وانتظر حتى يتم تحميل الملف.
- بعد التنزيل، ستظهر نافذة لتثبيت Kodi، اضغط على تثبيت (Install).
- بعد انتهاء التثبيت، اضغط على فتح (Open) لبدء تشغيل Kodi.
كيفية إعداد Kodi على Chromecast مع Google TV
بعد تثبيت Kodi، يجب القيام ببعض الإعدادات الأساسية للاستفادة من جميع ميزاته.
تخصيص إعدادات Kodi
- ضبط إعدادات الفيديو والصوت: من إعدادات Kodi، يمكنك تخصيص إعدادات جودة الفيديو والصوت حسب تفضيلاتك.
- إعداد الإضافات (Add-ons): يمكنك إضافة ملحقات متنوعة للوصول إلى محتوى إضافي، مثل الأفلام، والمسلسلات، والموسيقى.
- تنظيم المكتبة: يمكنك إعداد مكتبتك الخاصة وإضافة الملفات المخزنة على جهازك للوصول السريع.
كيفية تثبيت الإضافات على Kodi
تُعد الإضافات من أهم مميزات Kodi، حيث تتيح الوصول إلى محتوى متنوع. اتبع الخطوات التالية لتثبيت الإضافات:
- من الشاشة الرئيسية لـ Kodi، انتقل إلى الإضافات (Addons).
- اختر تحميل (Download) لاستعراض قائمة الإضافات المتاحة.
- حدد الفئة التي ترغب بها، مثل الفيديو، الموسيقى، أو البرامج.
- اختر الإضافة التي تريد تثبيتها، واضغط على تثبيت (Install).
- بعد التثبيت، ستتمكن من الوصول إلى المحتوى الإضافي عبر الإضافة المثبتة.
مميزات Kodi على Chromecast مع Google TV
استخدام Kodi على جهاز Chromecast مع Google TV يوفر لك تجربة مشاهدة مميزة بفضل الميزات التالية:
- تحكم متكامل: يتيح لك Google TV التحكم في تجربة Kodi عبر جهاز التحكم الذكي.
- دعم تشغيل الوسائط المتعددة: تستطيع تشغيل الفيديوهات، الموسيقى، الصور، والمزيد.
- الوصول إلى إضافات متنوعة: يمكنك تثبيت الإضافات للوصول إلى مكتبة محتوى ضخمة.
- جودة عرض ممتازة: يمكنك عرض المحتوى بجودة تصل إلى 4K.
نصائح لتحسين تجربة استخدام Kodi على Chromecast
لتحقيق أفضل تجربة ممكنة مع Kodi على Chromecast مع Google TV، يمكنك اتباع النصائح التالية:
- التحديث بانتظام: تأكد من تحديث Kodi والإضافات للحصول على أحدث الميزات والأداء.
- تخصيص الإعدادات: يمكنك تخصيص إعدادات الفيديو والصوت لتناسب جهاز التلفاز لديك.
- تجنب تحميل الإضافات من مصادر غير موثوقة: التزم بالإضافات الرسمية لضمان أمان جهازك.
حل المشاكل الشائعة في Kodi على Chromecast
قد تواجه بعض المشاكل أثناء استخدام Kodi، وفيما يلي بعض الحلول لأبرز المشاكل:
- عدم تشغيل بعض الإضافات: تأكد من أن الإضافة محدثة وأنك قمت بتحميلها من مصدر موثوق.
- التأخير في الصوت: إذا واجهت تأخيرًا بين الصوت والصورة، حاول ضبط إعدادات الصوت في Kodi.
- بطء التطبيق: إذا كان التطبيق بطيئًا، يمكنك مسح ذاكرة التخزين المؤقت أو إغلاق التطبيقات الأخرى.
الأسئلة الشائعة حول Kodi على Chromecast مع Google TV
هل Kodi مجاني؟
نعم، Kodi مجاني تمامًا ويمكن تحميله واستخدامه بدون أي رسوم.
هل Kodi قانوني للاستخدام؟
نعم، Kodi قانوني، ولكن يجب تجنب استخدام إضافات غير قانونية للوصول إلى المحتوى.
هل يمكنني استخدام Kodi على أجهزة أخرى؟
نعم، Kodi متاح للعديد من الأنظمة مثل Android، Windows، وMac.
خاتمة
يعد Kodi خيارًا رائعًا لمحبي المحتوى الرقمي على Chromecast مع Google TV، حيث يوفر تجربة مشاهدة ممتعة وقابلة للتخصيص. باتباع هذا الدليل، يمكنك تثبيت Kodi وإعداده للاستمتاع بالمكتبة الضخمة من المحتوى المتاح على الإنترنت.